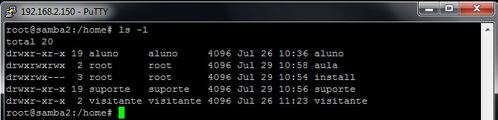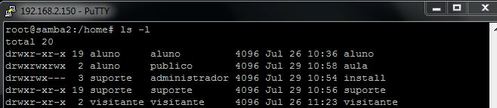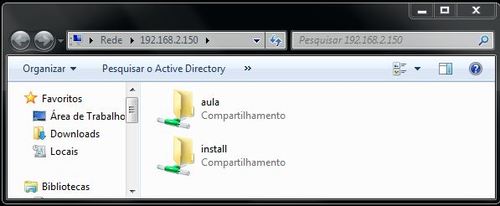Como instalar o OpenOffice
Baixe o arquivo correspondente ao seu sistema pelo Firefox (Apache_OpenOffice_4.1.2_Linux_x86-64_install-deb_pt-BR).
Pelo Terminal:
Desinstale tudo que for LibreOffice do seu sistema usando o Synaptic ou o apt-get:
sudo apt-get remove libreoffice*
Extraia o arquivo do OpenOffice baixado:
tar -zxvf /home/yes/Download/Apache_OpenOffice_4.1.2_Linux_x86-64_install-deb_pt-BR.tar.gz
Note que este exemplo refere-se à minha máquina. O local e nome do arquivo varia para seu sistema.
Entre na pasta DEBS criada no diretório de extração:
cd /home/yes/Download/pt-BR/DEBS
Execute:
#sudo dpkg -i *.deb
Depois;
cd /home/yes/Download/pt-BR/DEBS/desktop-integration
Execute:
#sudo dpkg -i *.deb
Este último pacote atualiza os menus do GNOME .
Instalado SAMBA
Passo 1: Instalando o servidor Samba
Faremos os procedimentos como usuário root, portanto, cuidado.
Para instalar o pacote Samba em distribuições baseadas no Debian, digite o comando:
# sudo apt-get install samba samba-common python-glade2
Verifique a versão do Samba instalado:
# smbd -V
Passo 2: Pensando no acesso aos diretórios e criando os usuários e diretórios no GNU/Linux
Criar uma tabela para visualizar cada usuário e seus acessos, conforme a imagem "Tabela 1":
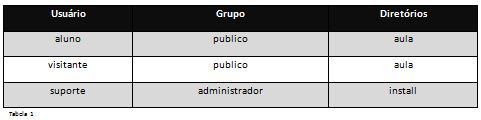
Tabela 1
Criar usuários no GNU/Linux:
# sudo adduser visitante
Será pedido uma senha e alguns dados a preencher, como mostra a "Figura 1":

Figura 1
Confirme as informações. E siga o mesmo procedimento para os demais usuários que serão criados.
Criando os diretórios
Serão criados os diretórios "install" e "aula", como mostra a "Figura 2":

Figura 2
Para criar os diretórios (neste caso, estaremos criando dois diretórios de uma só vez):
# sudo mkdir aula install
Passos: 3 / 4
Passo 3: Reconhecendo o grupo de trabalho
Caso não saiba o grupo de trabalho de sua rede, acesse uma máquina Windows pelo terminal:
Iniciar → Executar → cmd
E depois:
C:\> net config workstation
A tela será semelhante à "Figura 3" a seguir:

Figura 3
Passo 4: Configurando o servidor Samba
Faça o backup do arquivo "smb.conf", por segurança:
# cp /etc/samba/smb.conf /etc/samba/smb.conf.ori
Com o backup realizado, apague o arquivo original (segue um macete):
# echo ' ' > /etc/samba/smb.conf
Adicione as seguintes informações (modifique mediante a necessidade):
# nano /etc/samba/smb.conf
[global]
workgroup = COMPUTACAO
server string = Samba Server %v
netbios name = samba
security = user
map to guest = bad user
dns proxy = no
#==================== Diretorio Publico ======================
[aula]
path = /home/aula
valid users = @publico
browsable =yes
writable = yes
guest ok = yes
read only = no
#==================== Diretorio Restrito =====================
[install]
path = /home/install
valid users = @administrador
guest ok = no
writable = yes
browsable = yes
Salvar o arquivo "smb.conf" e reiniciar o serviço, como demonstrado na "Figura 4":
# /etc/init.d/samba restart

Figura 4
Passos: 5 / 6
Passo 5: Conferindo os diretórios e permissões de usuários
Como os diretórios foram criados pelo usuário root, nenhum outro usuário tem permissão de manipulação destes diretórios. Como demonstrado na "Figura 5":
Figura 5
Para conferir as permissões, use o comando a seguir. Confira o resultado na "Figura 6":
# ls -l
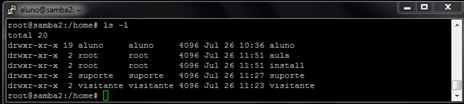
Figura 6
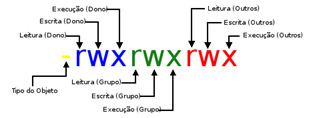
Figura 7
Exemplo de como funciona a tabela de permissões:
--- 000
--x 001
-w- 010
-wx 011
r-- 100
r-x 101
rw- 110
rwx 111
Alterar as permissões dos diretórios:
# chmod -R 0777 aula
# chmod -R 0770 install
Para conferir o que mudou. Um exemplo é apresentado na "Figura 8".
# ls -l
Passo 6: Gerenciando usuários, dono, grupos e "startando" o serviço
Criar os grupos, seguindo informações da "Tabela 1".Grupo "publico" conterá usuários aluno e visitante:
# addgroup publico
Grupo "administrador" conterá usuário suporte:
# addgroup administrador
Adicionar usuário aos grupos:
Ao grupo "publico":
# adduser aluno publico
# adduser visitante publico
Para fixar ao grupo e suas restrições:
# usermod -G publico aluno
# usermod -G publico visitante
Ao grupo "administrador":
# adduser suporte administrador
Para fixar ao grupo e suas restrições:
# usermod -G administrador suporte
Mudar o dono dos diretórios, seguindo a "Tabela 1":
# chown -R aluno:publico aula
# chown -R suporte:administrador install
Para conferir o que mudou:
# ls -l
Verifique a "Figura 9":
Adicionar usuário ao Samba, lembrando que a senha deverá ser a mesma do usuário no GNU/Linux:
# smbpasswd -a aluno
# smbpasswd -a visitante
# smbpasswd -a suporte
Finalizando
Reinicie o serviço do Samba:# /etc/init.d/samba restart
Verificar os parâmetros do Samba:
# testparm
Abaixo, imagem demonstrando o acesso aos diretórios:
Agora é só usar. Boa diversão!
1) Instalação do CUPS e do CUPS-PDF.
– No terminal digite:
Código:
sudo apt-get install cups
sudo apt-get install cups-pdf
ou abra o Synaptics, procure o pacote cups-pdf e o instale.
No terminal digite:
Código:
sudo chmod +s /usr/lib/cups/backend/cups-pdf
2) Criar a impressora PDF
– Vá até o menu: “Sistema/Administração/Impressora”
– Clique no ícone: “Nova Impressora”
– Ao abrir a caixa – “Adicionar Impressora” – perceba que no ítem – “usar uma impressora detectada” – aparece a seguinte impressora: “PDF Printer”. Selecione esta e clique em “Avançar”.
– Selecione em “Fabricante” – “Generic”, e em “Modelo” – “postscript color printer rev3b”. Depois “Avançar”.
– Escreva um nome para a sua impressora pdf. Ex. “PDF-Printer”. Se quiser você pode também digitar uma descrição e a localização para essa impressora (opcional).
– Clique em aplicar.
3) Testar a impressora
– Abra qualquer aplicativo – Ex.: Firefox – Vá no menu “Imprimir”, escolha a impressora PDF criada (no exemplo acima a “PDF-Printer”) e mande imprimir.
– Abra a sua “Pasta Pessoal” (também conhecido com Home) e veja que é criado automaticamente uma pasta chamada “PDF”. É ali que os arquivos PDFs são gravados.